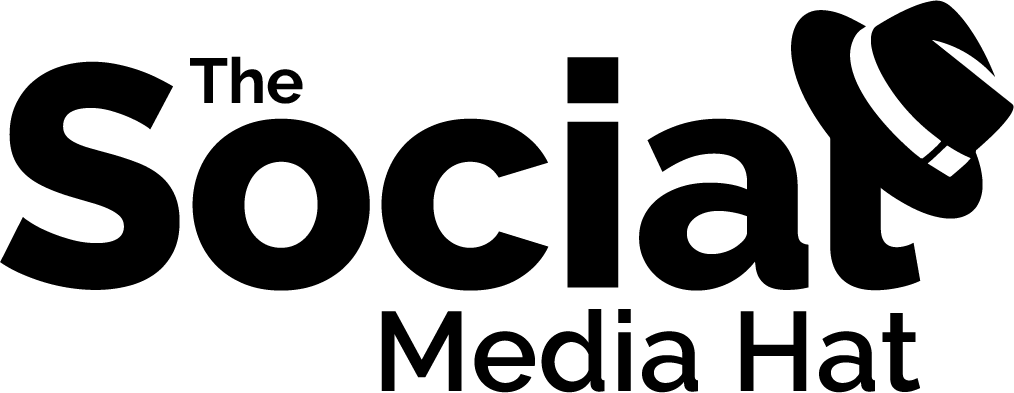HootSuite is a tool for social media management that we’ve talked about and referenced many times. I am a certified HootSuite Solution Pro, which means that I have been trained on not only how to use HootSuite, but how to help business owners understand how they can use HootSuite to manage and monitor their social media accounts. We are continuing our series on How to Make the Most of Your HootSuite Account by reviewing how to craft posts to your social media accounts, including scheduling and formatting options.
Creating a Post
The HootSuite Dashboard includes a powerful Compose Message tool that allows you to craft a message and share it with selected social networks. You’ll find it in the upper left corner of the dashboard on the web, or by tapping the compose icon at the top of the mobile app. (click on the screenshot above to see an example)
You’ll typically begin by typing in or pasting the text that you want to share. If you have a link, copy and paste it into the URL field on the web and click the Shrink button to turn the full link into a shortened link. Or, on mobile, paste the link into the compose field and then tap the Shrink Links button under the Menu. This will not only shorten your link to use fewer characters, but also use the ow.ly shortened link format which will allow you to track link clicks via HootSuite’s analytics. I’ll often use HootSuite shortened links even if I’m putting the links somewhere other than a social media post.
You can include multiple links if you want to, but it’s recommended that you include no more than one link per post. You can and should make good use of hashtags, since Twitter, Google+ and Facebook all support tags. And while LinkedIn does not, I believe it’s only a matter of time before they do, so I don’t worry if one of my posts to LinkedIn includes hashtags. Some day they may work!
To the right of the Compose Message box is the Social Network Selector. Using the drop down list, you can choose from any social networks that you’ve set up. As you select networks, their individual icons will appear in the selected network area. You can click on any of the selected thumbnails to deselect that network. Also, as you select networks, you will see a character count at the bottom of the Compose Message box, letting you know if you’re reaching character limits for Twitter, LinkedIn or Facebook posts.
If you have a link in your post and select to share that to Facebook, LinkedIn or Google+, HootSuite will automatically bring up the Preview box. The Preview will show you the rich snippet that can appear on those networks, and includes a Title, Description and Image, if the linked article provides them. If more than one image is detected, you can scroll through the results to choose the best one. You can also edit the Title and Description as needed, prior to posting. If the preview doesn’t look good at all, you can X it closed and share the update without a preview. Whatever text and link is in the Compose Message box is all that will be shared.
Scheduling a Post
When you’ve created a post and selected one or more social networks, you can either send it immediately, or schedule it to be shared later. When scheduling, you have three options: Select Date, Auto Schedule and Bulk Schedule.
Select Date
Click on the calendar icon to open the Scheduling dialogue box. Here, you can select a specific date on the calendar, followed by a specific time. That’s straightforward enough, but there are a couple of added features HootSuite provides.
First, if you’re not sure what else you might have scheduled to post around the time you want to share this new post, click on the “View date in Publisher” button. This will switch the background from whatever you were looking at (presumably streams) to the Publisher view. It keeps your post intact, and allows you to look at your HootSuite calendar and see what else you have scheduled to be shared. You can then adjust the share date and time as needed and schedule it.
Second, if you need or want confirmation that a post has gone out, you can check the “Email me when message is sent” box, and receive an email confirmation after the post goes out.
AutoSchedule
One of the more powerful options within HootSuite is AutoSchedule. AutoSchedule is activated by clicking on the Scheduler icon and turning AutoSchedule on. From that point forward, until you turn it off, any post you share will automatically be AutoScheduled. AutoSchedule does two things for you really well.
First, when you’ve finished crafting your post, you can allow HootSuite to share it at the most optimum time. According to HootSuite CEO Ryan Holmes, “It’s really quite simple–instead of our users manually selecting what time they want to schedule or post their social media messages using our Scheduling feature, they can opt to use our new AutoSchedule technology to optimize and automate the scheduling process. We want our users spending more time finding and sharing content and less time worrying about the best time of day to share it.” The tool uses algorithms to determine the best time to post, per network, and schedules your post to take advantage of that timeframe.
Second, when you AutoSchedule a post to more than one network, HootSuite will stagger the posts at least 15 minutes apart, making sure that you don’t spam the same post to multiple networks at the same time if you don’t need to.
When you want to share a post immediately, or schedule it for a specific time, turn AutoSchedule off and then proceed to share your post.
Bulk Schedule
The final scheduling option is to Bulk Schedule posts. This feature allows you to create a spreadsheet offline and then upload it, creating up to 50 posts at a time. The spreadsheet can indicate the date and time of each post, the text to share, and a link to be shortened. When you upload your spreadsheet, you can choose multiple networks just as when crafting an individual post.
The bulk scheduler is a great way to make sure that you’re regularly sharing key business information or evergreen articles. Due to the fact that the method only supports text and link posts, it’s best suited for Twitter accounts. I will be digging into the details and techniques of bulk scheduling in a future post.
Regardless of which method you use to schedule your posts, you can always go to the Publisher tab to view your upcoming posts. Keep this in mind if you ever need to edit or cancel a scheduled post. Just go to Publisher, find the post, and click on the Edit button, which you can use to change the content of the post or the date it’s scheduled.
Additional Posting Information
When posting to Facebook or Twitter, you can attach full images to your posts. Begin crafting your post as usual, and when you’re ready, drag an image from your desktop into the Compose Message tool. The image will be attached and you will see a new shortened URL in the message box. If you simply want the image displayed on the post, leave the box checked which will hide the image URL and not include it in the text of your update. For more information on sharing images, click here.
If you regularly share posts from HootSuite to the same social networks, you can “pin” them so that they’ll be selected by default each time you start a new message. While in the Compose Message box, open the social network selector, mouseover the network you want to choose, and click on the pin button, all the way to right, just to the left of the social network icon. To unselect, just repeat and click on pin again.
If you’re regularly choosing from a select number of accounts to share to, try marking them as favorites and changing your social network selector to only show favorites. You will see the Favorite toggle on each accounts entry, right next to the Pin toggle. If, like me, you’ve connected quite a few LinkedIn Groups and other Pages that you may not regularly post to, this can make it far easier to get to the brand accounts you use more regularly.
The network selector also includes All and Clear buttons which are used to select every social network you have set up, or clear out all that you’ve chosen. Note that you cannot share a post to more than 5 networks at a time unless it is scheduled. You can also start typing a network profile name in the selector box and HootSuite will attempt to auto complete the account for you.
If you’re crafting a post to share and you realize that you want to share it to a social network that you have not yet connected, you can click the + button right on the network selector tool to add a new network on the fly, keeping your in progress message completely intact.
If you want to include your location on supported status updates, you can do so easily. While crafting your status update, click the Location button along the bottom of the Compose Message box. You will be prompted to allow HootSuite to detect your location, and then your current location will appear at the bottom of the Compose Message box.
If you find that you’re sharing the same update on a regular basis, you can save it as a template! Compose the update once, and then click on the floppy disk icon at the bottom of the Compose Message box. You’ll need to have one social network selected, though you’ll be able to pick and choose different networks when you recall the template. Then, later, you can click the arrow next to the disk icon to select from your saved templates and edit / share as needed.
If you’d like to restrict a post to a specific Facebook List, Google+ Circle or other privacy options, you can! Start composing your post and choose the appropriate social network. Then click on the padlock icon to open the privacy selector where you can choose from your available options. For instance, if you have different circles set up within your Google+ Page, you can choose to share a post only with a specific circle.
This covers all of the basics you’ll want to know to begin creating and scheduling posts. We will cover the different URL shorteners, parameters, and other advanced options at a later date.
Next time, we’re going to cover how to use HootSuite to manage and participate in Twitter Chats.
If you haven’t yet signed up for a HootSuite account, you can get a free trial here, and you can contact me if you would like additional training and support.